制作时间轴
主音频视图
当你加载了音频文件,Aegisub将会出现如下图的界面:

你可以按住并拖动该视图底部来改变音频波形/频谱显示的高度。
右边那几个能按下去的是切换按钮。按下去表示启用。按钮和控制按键的功能如下(许多默认都有快捷键):
- 移到上一行,放弃未提交的更改(在卡拉OK模式时为上一音节)
- 移到下一行,放弃未提交的更改(在卡拉OK模式时为下一音节)
- 播放所选波形的音频
- 播放当前行
- 停止播放
- 播放所选部分前500ms
- 播放所选部分后500ms
- 播放所选部分头500ms
- 播放所选部分末500ms
- 播放所选部分至音频结束(或直到按下停止键)
- 开始时间提前(提前多少取决于提前开始时间选项)
- 结束时间延后(和上一个意思差不多,取决于延后结束时间选项)
- 提交(保存)更改
- 将视图移至所选行的位置
- 打开或关闭自动提交功能(如果打开,所有对时间轴的更改会立即提交而不再需要手动点提交)
- 打开或关闭提交后自动转至下一行功能(如果打开,Aegisub将会在你手动提交后自动选择下一行。自动提交显然是不会触发这个机能的)
- 打开或关闭自动卷动功能(如果打开,波形会自动移至当前所选行)
- 打开或关闭频谱分析模式(看下面的内容)
- 切换Medusa热键模式
- 切换卡拉OK模式
- 波形水平缩放
- 波形垂直缩放
- 音频音量
- 开启或关闭同时调节垂直缩放与音量
基本音频打轴
当你在字幕栏中选中一行时,Aegisub将会在音频视图里高亮那行,如果你打开了自动卷动功能,音频视图会将所选行移至视图中间(一般打轴时不建议开启自动卷动)。你会注意到音频视图里会有各种竖线;粉色表示加载的视频(参阅使用视频部分)的关键帧,白色分割线表示当前视频帧的位置,粗的红线和蓝线分别表示行的开始和结束,你可以左击或右击来设置开始或结束时间,或者拖动那些竖线。按 播放 按钮(默认快捷键为 s )来听所选部分,或用其他不同的播放按钮来播放周围不同的音频。当你对这行时间轴满意后,按提交按钮来保存并移至下一行,然后每行都这样操作一遍,就是这么简单。
按住shift键可使行边线紧贴其他行边线和关键帧线(或者在设置里可以关闭紧贴功能)。 按住ctrl可以一次移动两行重叠的线。 例如,当两行时间轴挨在了一起,不过你想让两行变换的时间靠后一些,那么你就按住ctrl再移动两行间的那条线,这样就能同时改变第一行的结束时间和第二行的开始时间。
按住alt可以平移所有选择的行(同时移动开始和结束时间)。
打轴提示
如果你因某些原因需要在一段时间内完成视频或片段的打轴任务,那么你需要注意下面这些提示:
- 使用键盘快捷键!这可以让你的工作效率翻数倍。
- 在打轴时你不需要打开视频预览(译者注:仅当使用音轨打轴时)。如果你认为一定要看视频才能打轴,那么很可能是你理解有误。像一些配合视频场景打轴的情况,即让行的开始结束时间和场景的改变相同步,可以放到之后再手动或使用[时间后续处理器](/zh-cn/docs/latest/timing_post-processor/处理。
- 打开"提交后自动转至下一行"。
- 尝试不同的打轴方案直到找到一个适合你的方案,然后多加练习。
- Aegisub很大程度上依赖于"焦点"概念,并且在工作时需要在视频、音频、字幕编辑框直接来回切换焦点,这会浪费不少时间。Do it in several “passes” instead.
- 频谱分析模式一开始看起来怪怪的,但更容易看出一句话的开始和结束位置,尤其是当有噪音时。
- 如果你要练习打轴的话,通常制作一个新的时间轴比修复有问题的时间轴要更快更容易,原因在于修复错误的轴需要你花一些时间来思考每一行的问题。
- 如果你想删除所有时间轴数据从头开始,有个简单的方法就是使用平移时间窗口来把所有行向后平移9:59:59.99。
一个常见的打轴方案(本文原作者的首选方案)就像下面这样:打开"提交后自动转至下一行",并关闭自动提交所有更改、自动卷动以及Medusa热键模式。保持你的左手除大拇指外的四指放在s、d、f、g键上。你的大拇指不需要做任何事。将你的右手放在鼠标上。在波形上(通过鼠标左击和右击)选择一段可能包含当前行文字的音频,然后按 s 键来播放它。在播放的同时,如果需要可以调整开始时间。当播放进度标记到达行的结束位置时,同时调整结束时间。如果需要更准确的时间轴,可以按 d 来播放选区的最后500毫秒音频,按 q 来播放开始前的500毫秒音频,按 w 播放选区结束后的500毫秒音频,或按 e 播放选区开始的500毫秒音频。当你有了一些经验后,你可能只需要 s 键,也许还会用到 d 和 q。当你对这行的轴满意时,按 g 键来提交更改并移至下一行。向前滚动音频视图可以按 f。如果需要向后滚动可以按 a。移至下一行或上一行而不提交更改,可以用 z 和 x 键。
这个方案的优点是你不再需要移动你的手。经过训练,速度通常可以变得非常快;给一个25分钟有着350-400句对话的一集视频打轴可以很轻松地在40分钟之内完成,一些比较简单的剧情会更快。
当然,这个方案不一定所有人都觉得舒服,你应该在找到最适合你的方案前尝试其他的打轴姿势。
频谱分析模式
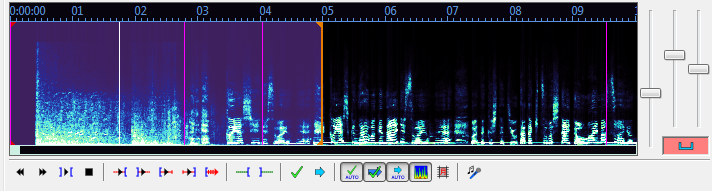
当你按下频谱分析模式按钮时,波形的纵轴不再显示振幅(信号强度)——取而代之的是频率。音调越高频率就越高,同时颜色变为代表振幅,黑色或深蓝为寂静,白色为最大音量。这看起来有些晕,但频率视图非常适合人声,它能比普通波形更容易在背景充斥大量噪音(或音乐)时,告诉你一行(或卡拉OK模式的一个字)的开始和结束时间点。在制作卡拉OK时间轴时特别有用。使用一会儿它你就知道它是如何工作的了。
注意在频谱分析模式时,由于颜色代表了信号强度,“垂直缩放"滑块的功能被重新定义为控制颜色的强度。
因计算频谱数据是非常耗费CPU的,所以默认频谱质量设为了一般质量。你可以在音频选项里改变频谱质量。如果你自己编译Aegisub且没有使用FFTW3,那么这很重要,FFTW3很快,能使默认质量提高一些。