Editar subtítulos
La edición de subtítulos es para lo que sirve Aegisub. Esta página trata sobre edición básica de renglones de subtítulos; para más información de tipografía de subtítulos, véase tipografía. Para más información acerca de cronometrar renglones de subtítulos, véase trabajar con audio.
Abrir subtítulos
En el menú Archivo hay cuatro opciones que se relacionan con abrir o crear subtítulos:
- Nuevos subtítulos
- Crear un nuevo guion en blanco (cierra el archivo actual).
- Abrir subtítulos
- Abrir un archivo de subtítulos existente o importar subtítulos desde un archivo contenedor Matroska.
- Abrir subtítulos con charset
- Abre subtítulos pero le permite elegir el arreglo de caracteres (character set) que Aegisub usará para interpretar el archivo. Típicamente no se necesita, pero si se tiene un archivo de charset inusual, Aegisub de vez en cuando lo puede malinterpretar.
- Abrir subtítulos desde video
- Abrir subtítulos multiplexados en el archivo de video actualmente abierto. Esta opción actualmente solo funciona con archivos de video Matroska.
- Abrir subtítulos autoguardados
- Abrir un archivo creado por la función de autoguardado de Aegisub. Útil si Aegisub se cierra inesperadamente sin haber guardado cambios, o si solo se quiere abrir una versión más antigua de un archivo.
Cuando se abre un archivo de subtítulos que no se reconoce como Unicode, Aegisub intentará adivinar con qué arreglo de caracteres se ha codificado. Si no está seguro, le pedirá que escoja entre dos o más alternativas probables. Si el resultado se ve revuelto o incorrecto de alguna manera, intente volver a abrirlo con otro arreglo de caracteres.
Formatos soportados
Aegisub maneja la lectura de los formatos de subtítulos a continuación:
- Advanced Substation Alpha, alias SSA v4+ (.ass)
- Substation Alpha v4 (.ssa)
- SubRip Text (.srt)
- MPEG4 Timed Text (manejo limitado en el mejor caso; roto en el peor), alias ISO/IEC 14496-17, MPEG-4 Part 17 or simplemente TTXT (.ttxt)
- MicroDVD (.sub)
- Simple texto “guion diálogo” formateado (vea abajo)
Importar subtítulos desde MKV
Importar subítulos directamente desde archivos Matroska se puede hacer. Se soportan los siguientes CodecID:
- S_TEXT/UTF8 (SRT)
- S_TEXT/ASS (ASS/SSA v4+)
- S_TEXT/SSA (SSA v4)
Importar guiones de texto simple (texto plano)
Aegisub también soporta la importación de guiones de texto simple con formato de diálogo. Por ejemplo:
Actor 1: Pues, sí comprendo su habla, pero pocos extraños comprenden como yo.
¿Por qué no habla entonces en la Lengua común,
según es típico en el Occidente, si desea una respuesta?
# TL check: Arriba parece ser una cita de Señor de los anillos, lo busco luego
Actor 2: ¿De qué locuras estás hablando?
Este resultará en cinco renglones de subtítulos, uno siendo comentario. Los primeros tres tendrán el campo de actor como “Actor 1”, y el quinto lo tendrá como “Actor 2” (el actor del renglón de comentario estará en blanco).
Cuando se abre un archivo con la extensión .txt, Aegisub le pedirá qué caracteres debe usar como separador de actor e inicio de comentario, respectivamente. En el ejemplo arriba, el separador de actor es el dos puntos (":") e inicio de comentario el gato ("#").
Editar subtítulos
Edición de subtítulos en Aegisub se hace en dos áreas: la caja de edición de subtítulos (en donde se ingresa y edita texto) y la cuadrícula de subtítulos. Cambios realizados tanto en la caja de edición como la cuadrícula por lo general modifican todos los renglones seleccionados, y no solo el renglón que aparece en la caja de edición.
La caja de edición de subtítulos

La caja de edición es sencillamente una zona en la cual editar texto sin formato, con una cantidad de controles asociados. Son:
- Marcar el renglón como comentario. Renglones de comentario no aparecerán en el video.
- El estilo usado en este renglón.
- El actor hablando en este renglón. No tiene efecto real en la muestra de subtítulos pero puede ser útil para propósitos de edición.
- Efecto para este renglón. Hay unos cuantos efectos predefinidos que pueden ser aplicados con este campo, pero la compatibilidad con renderizadores es inconsistente y usar etiquetas manuales es casi siempre más recomendable. Este campo se usa comúnmente como metadatos para scripts automatizados.
- El número de caracteres en el renglón más largo del subtítulo.
- Capa para el renglón. Si fija posicionamiento con una etiqueta manual para que dos o más renglones se muestren encima uno del otro, este campo controla cuál se dibuja dónde; números de capa mayores se dibujan encima de menores.
- Momento de inicio del renglón.
- Momento de fin del renglón.
- Duración del renglón. Si se modifica, el momento final será cambiado como resultado.
- Margen izquierdo del renglón. 0 significa usar el margen especificado en el estilo.
- Margen derecho del renglón. 0 significa usar el margen especificado en el estilo.
- Margen vertical del renglón. 0 significa usar el margen especificado en el estilo.
- Inserta una etiqueta manual negritas (
\b1) en la posición del cursor. Si el texto ya está en negritas, inserta una etiqueta de cierre correspondiente (\b0). - Inserta una etiqueta manual cursiva (
\i1) en la posición del cursor. Si el texto ya está en cursiva, inserta una etiqueta de cierre correspondiente (\i0). - Inserta una etiqueta manual subrayado (
\u1) en la posición del cursor. Si el texto ya está subrayado, inserta una etiqueta de cierre correspondiente (\u0). - Inserta una etiqueta manual
tachado(\s1) en la posición del cursor. Si el texto ya está tachado, inserta una etiqueta de cierre correspondiente (\s0). - Abre una ventana de elegir tipografía e inserta una etiqueta de nombre de fuente tipográfica (
\fnFontName) con el nombre de fuente elegida, además de las etiquetas de efectos elegidas. - Abre la paleta de colores y le permite escoger un color; luego inserta una etiqueta manual de color principal (
\c) con el color en la posición del cursor. - Abre la paleta de colores y le permite escoger un color; luego inserta una etiqueta manual de color secundario (
\2c) con el color en la posición del cursor. - Abre la paleta de colores y le permite escoger un color; luego inserta una etiqueta manual de color de borde (
\3c) con el color en la posición del cursor. - Abre la paleta de colores y le permite escoger un color; luego inserta una etiqueta manual de color de sombra (
\4c) con el color en la posición del cursor. - Pasar al siguiente renglón, creando uno nuevo al final del archivo cuando es necesario. Ojo que a diferencia de versiones previas de Aegisub, los cambios no necesitan ser registrados (committed) con este botón.
- Cambiar la vista entre tiempos/momentos y cuadros. Note que esto no afecta cómo los tiempos son realmente guardados en el guion.
Mostrar original
Habilitar la opción “Mostrar Original” cambia la caja de edición al siguiente modo:
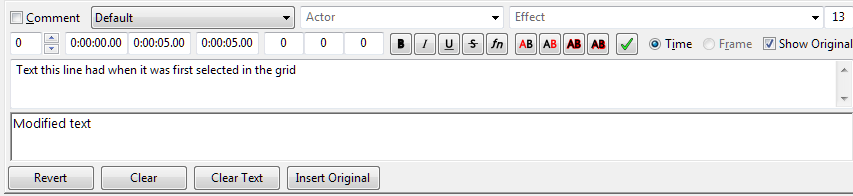
La mitad superior de la caja edición es solo lectura, y enseña el texto que el renglón actualmente seleccionado tenía cuando por primera vez se seleccionó. Esta puede ser útil para traducir, o también sólo para editar subtítulos.
- Revertir
- Reemplaza el texto de renglón con el texto mostrado en la caja superior. Es una manera sencilla de deshacer todos los cambios que se hicieron en el renglón si se cambia de idea.
- Borrar
- Borrar el renglón.
- Borrar texto
- Borrar el texto del renglón pero dejar en su lugar todas las etiquetas manuales. Puede ayudar con traducir letreros sobreescritos a otro idioma.
- Insertar original
- Insertar el texto original del renglón en la posición del cursor.
Menú de contexto
Si hace clic derecho en cualquier parte de la caja de edición, aparece el menú siguiente:
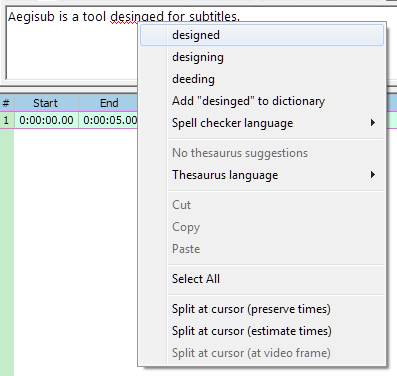
Seleccionar todo, copiar, cortar y pegar se comportan todos como uno esperaría.
- Corrector ortográfico
- Si se hace clic derecho en una palabra que se ha detectado como mal escrita, el corrector ortográfico sugerirá unas alternativas probables. Se puede también fijar cuál idioma usará para la corrección en este menú, o agregar palabras que no reconoce pero que uno sabe que son correctas al diccionario. Para más información acerca de la corrección ortográfica en Aegisub, véase la página del Corrector de ortografía.
- Tesauro
- Sugiere palabras alternativas similares a la palabra resaltada.
- Dividir renglón
- Divide el renglón en dos nuevos a la posición del cursor. “Preservar tiempos” mantiene la sincronía del renglón original para ambos renglones nuevos. “Estimar tiempos” intenta adivinar dónde/cuándo está la división basado en la longitud del texto a cada costado del cursor. “En cuadro de video” hace que la primera mitad del renglón termine en el cuadro anterior, y que la segunda mitad empiece en el cuadro actual.
Cuadrícula de subtítulos
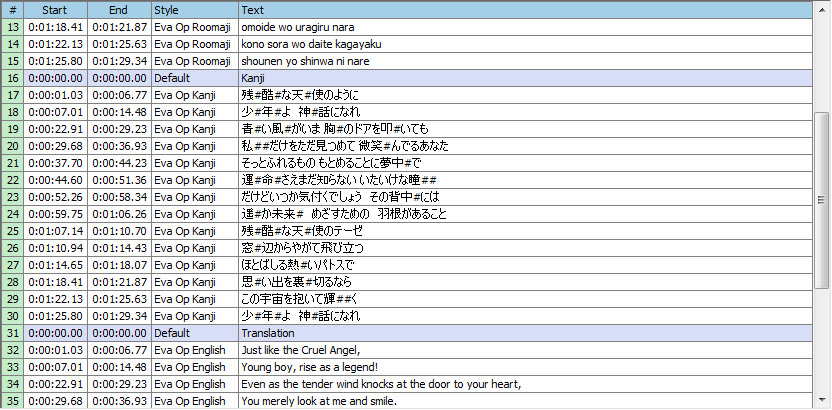
La cuadrícula de subtítulos enseña todos los renglones (comentarios y demás) en el archivo entero.
Algunos controles comunes:
- Para mover renglones arriba o abajo en la lista, selecciónelos, pulse la tecla
alta la vez que las teclas de mover arriba o abajo. - Para selecionar múltiples renglones, pulse o
ctrloshift/mayúsy haga clic. Ctrl-clic selecciona uno o más renglones por click; Mayús-clic selecciona todos los renglones entre el primero y último cliqueados. - Para cambiar el renglón activo mostrado en la caja de edición sin cambiar la selección, pulse
alty haga clic en el nuevo renglón. - Para ordenar todas las filas de la cuadrícula, abra el menú Subtítulo, y bajo Ordenar renglones seleccione el campo en el cual ordenarlas.
- Para cambiar la manera en que etiquetas manuales se muestran en la cuadrícula, haga clic en el botón “ojear modos de ocultar etiquetas” en la barra herramientas.
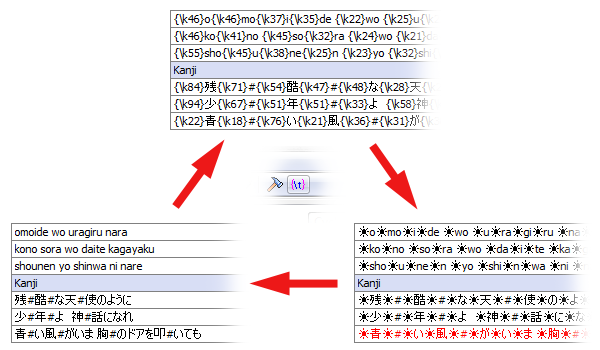
Los renglones tienen diferentes (configurables) colores representando cosas diferentes; véase la sección cuadrícula de subtítulos de la página de opciones para detalles acerca de qué significan los colores.
Por defecto, las columnas siguientes son visibles:
- #
- El número de renglón.
- Inicio
- El tiempo inicio del renglón.
- Fin
- El tiempo fin del renglón.
- Estilo
- El estilo usado en este renglón.
- Texto
- El texto del renglón (este es lo que se verá en el video).
Las siguientes columnas serán vistas si cualquier renglón del guion las usa:
- L
- La capa del renglón (véase arriba).
- Actor
- El actor hablando durante el renglón.
- Efecto
- El efecto de este renglón.
- Izquierda
- El margen izquierdo.
- Derecha
- El margen derecho.
- Vert
- El margen vertical.
Se puede también hacer clic-derecho en la primera fila de la cuadrícula (la que tiene los nombres de columna) para seleccionar manualmente cuáles se quiere ver.
Clic-derecho en cualquier otra fila en la cuadrícula le abre el menú siguiente (muchas de las opciones están también disponibles en otros menús):
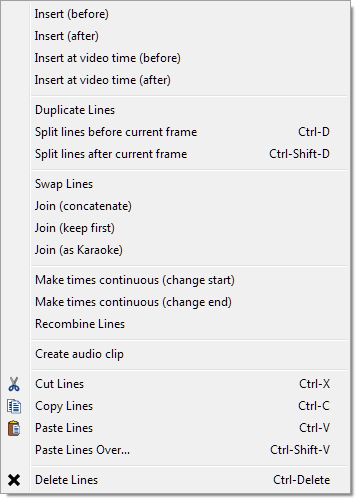
- Insertar (antes/después)
- Inserta un nuevo renglón vacío antes o después del renglón seleccionado. El nuevo iniciará en 0:00:00.00 y durará hasta 0:00:05.00
- Insertar en momento de video (antes/después)
- Lo mismo que lo de arriba, pero el nuevo renglón iniciará en el cuadro actual del video. No estará habilitado a menos que se tenga video cargado.
- Duplicar
- Duplica los renglones seleccionados.
- Dividir renglones antes del cuadro actual
- Duplica los renglones seleccionados, fija el tiempo final del renglón original en el cuadro antes del cuadro de video actual, y fija el inicio de la copia en el cuadro de video actual. Útil para fijar texto cuadro-por-cuadro y para dividir un renglón en un cambio de escena para dejarlo bajar si se chocaba con un renglón ya no visible. Solo se habilita con video cargado.
- Dividir renglones después del cuadro actual
- Lo mismo que lo de arriba, pero parte la porción del renglón hasta después del cuadro actual, en lugar de la porción antes del cuadro actual, para cuando se fija texto cuadro por cuadro desde el último hasta el primer cuadro de un renglón.
- Dividir (por karaoke)
- Divide el renglón en uno por sílaba, como se señala por etiquetas manuales de karaoke (
\ky sus parientes). El primer renglón empezará en el tiempo inicio del renglón original, y terminará en ese tiempo más la duración de la primera sílaba; los siguientes renglones empezarán al final del anterior y durarán según sus sílabas. - Intercambiar
- Intercambia los lugares (en la cuadrícula) de dos renglones seleccionados.
- Unir (mantener primero)
- Combina dos o más renglones, desechando el texto de todos menos el primero. El nuevo renglón iniciará en el inicio del primer renglón y terminará al final del último renglón. Solo se habilita si está seleccionado más que un renglón.
- Unir (concatenar)
- Lo mismo que lo de arriba, pero concatena/encadena el texto de todos los renglones seleccionados. Un espacio se inserta entre el texto de cada renglón fuente.
- Unir (como karaoke)
- Hace la inversa de Dividir (por karaoke)– lo mismo que Unir (concatenar) pero inserta etiquetas
\kcon el tiempo de cada renglón fuente en el renglón unificado. - Hacer tiempos continuos (cambar inicio/cambiar fin)
- Modifica la sincronía de renglones seleccionados para que el tiempo final de cada renglón sea el mismo que el tiempo de inicio del próximo. “Cambar inicio/cambiar fin” determina si la función cambia los tiempos de fin o de inicio de cada renglón. Solo se habilita si está seleccionado más que un renglón.
- Recombinar renglones
- Dados dos o más renglones con el mismo texto estando parcialmente presente en todos, crea un renglón por fragmento de texto en su lugar. Esta función es mayormente útil para corregir subtítulos extraídos de DVDs, que con frecuencia se ven algo así:

Después de recombinar renglones, el resultado es:

- Crear corte de audio
- Guarda un segmento del audio cargado correspondiente a los renglones seleccionados (empezando con el primer tiempo de inicio y terminando con el último tiempo de fin) como archivo WAV no comprimido. Solo se habilita con audio cargado.
- Cortar/Copiar/Pegar
- Corta/copia/pega renglones enteros. Fíjese que los renglones son copiados como texto sin formato y pueden ser copiados y pegados libremente entre editores de texto, programas de chat, navegadores web, otras instancias de Aegisub, etc.
- Pegar renglones encima…
- Abre la ventana Pegar encima.
- Eliminar
- Elimina los renglones seleccionados.