Automation Manager
On this page
The Automation Manager window is used to view, load and unload Automation scripts.
The Automation Manager window is opened from the Automation menu or with
the
![]() toolbar button.
toolbar button.
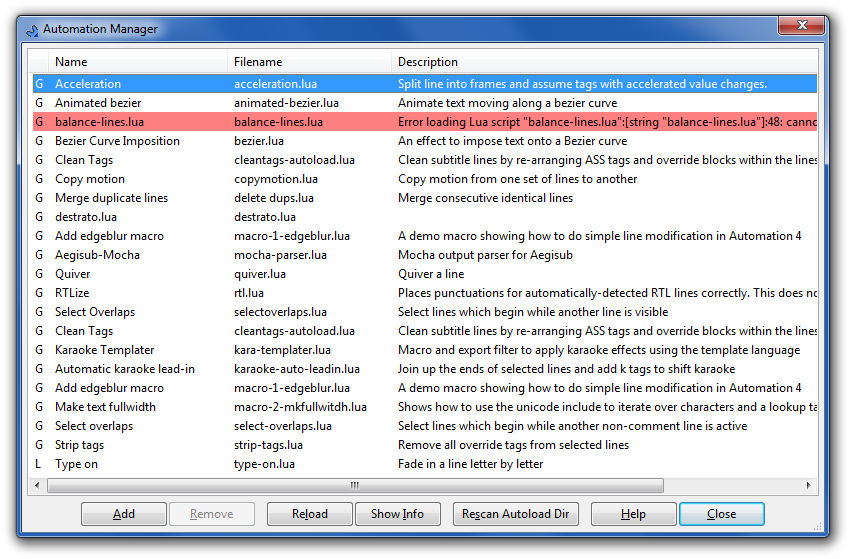
The script list
The main area of the window is a list of all script files loaded. It’s important to remember that one script file can contain several features, for example one script file can define two macros and one export filter.
Scripts can be loaded in one of two ways. In the screenshot above, most of the scripts are global (autoloaded), as indicated by the “G” in the leftmost column. Global scripts are automatically loaded along with Aegisub. They are put in one of the Automation_autoload_folders. You can not unload global scripts; you must remove them from the autoload directory, and then rescan the autoload directory.
The last script in the screenshot above is an example of the other type of script: local scripts, as indicated by the “L”. Scripts added manually via the Add button are local to the subtitle file being worked on, and are automatically unloaded when the current subtitle files is closed, then reloaded along with the subtitle file when you reopen it.
Sometimes a script is shown in red in the list. This only happens if the script could not be loaded for some reason. The reason will usually be shown in the Description column. If the description of the error is too long to read, you can select the script and click the Show Info button to see it all. Scripts failing to load should only happen if you are writing your own scripts and manage to make a programming error.
The buttons
There are 6 buttons at the bottom of the Automation Manager window:
- The Add button is used to load a local script.
- The Remove button is used to unload a local script. It is only available when a local script is selected.
- The Reload button unloads and reloads the selected script file from disk. You can use this to reload scripts you’re developing, but also see below for other ways to do this.
- The Show Info buttons shows detailed information on the selected script, as well as the entire Automation system.
- The Rescan Autoload Dir button scans the autoload folders to see if any scripts have been added or removed since Aegisub was started. All new scripts in the autoload directories are then loaded, scripts that have been removed are unloaded and all other global scripts are reloaded.
- The Close button closes the Automation Manager window.
Other ways to reload scripts
If you’re developing scripts you might find yourself returning to the Automation Manager often to reload your script. There are also faster ways to reload scripts though:
- When the Export dialog is opened all local scripts are reloaded. You can change this in the Options dialog.
- Hold the Ctrl key and click the Automation toolbar button to rescan the autoload folders.
- Hold both the Ctrl and Shift keys and click the Automation toolbar button to reload all scripts, also rescanning the autoload folders.
- While there is no default hotkey to reload all scripts, you can add one in the preferences dialog.
The Automation Manager won’t open when any of there methods are used, but you will get an error message window if a script failed to load. Note that you can double-click on the rows in the error dialog for more information.